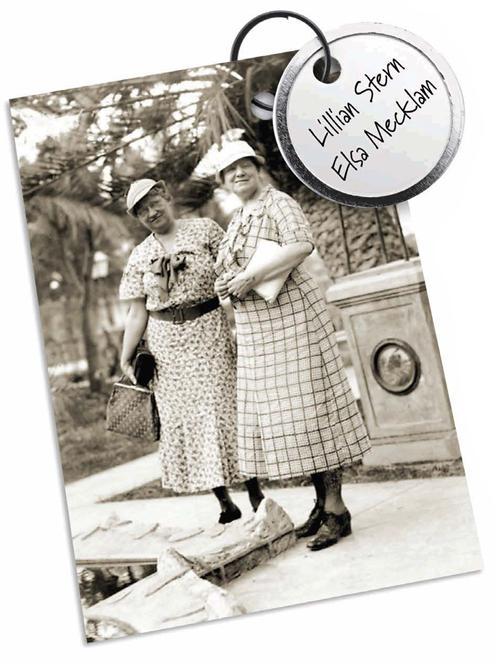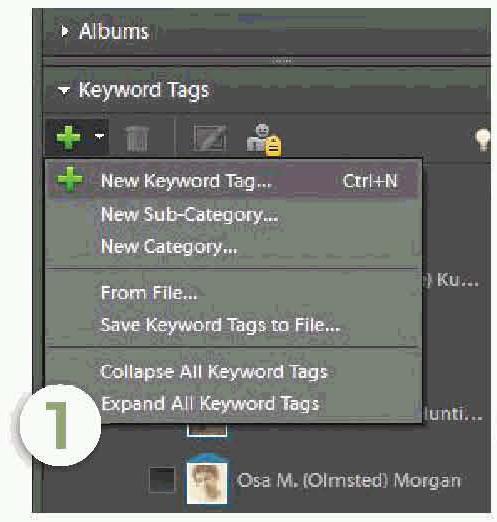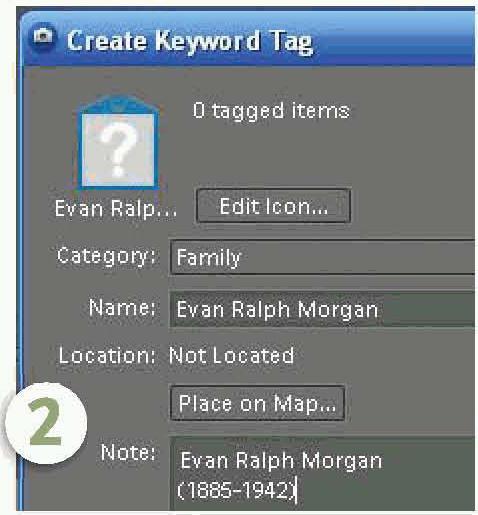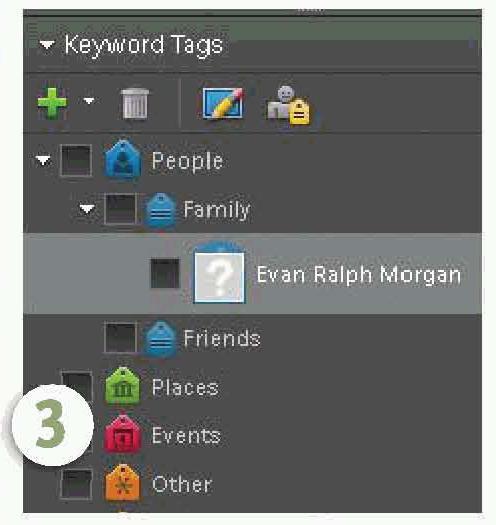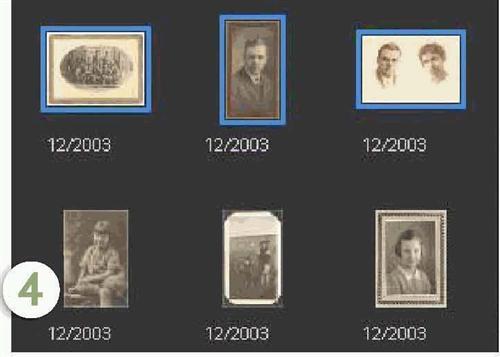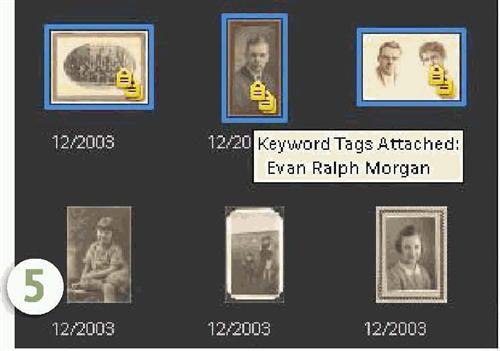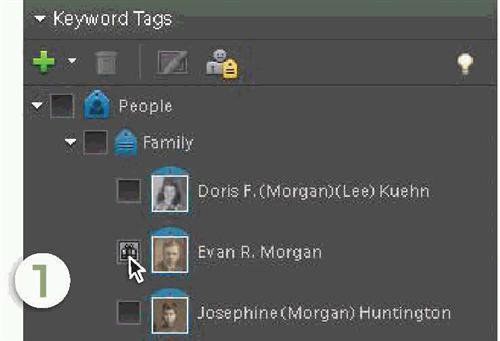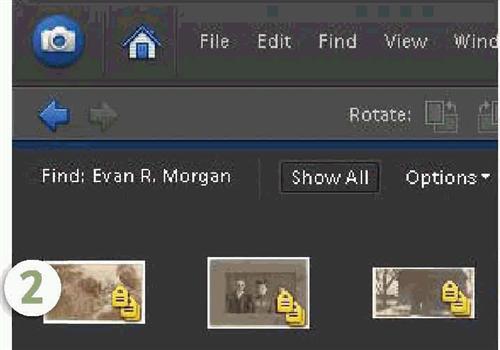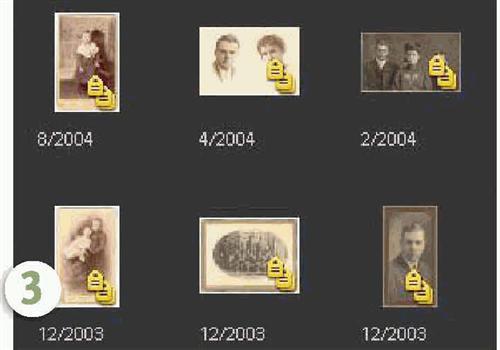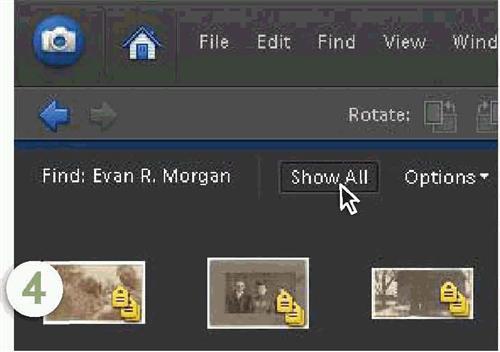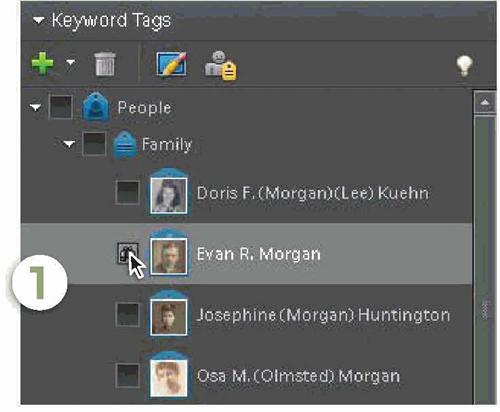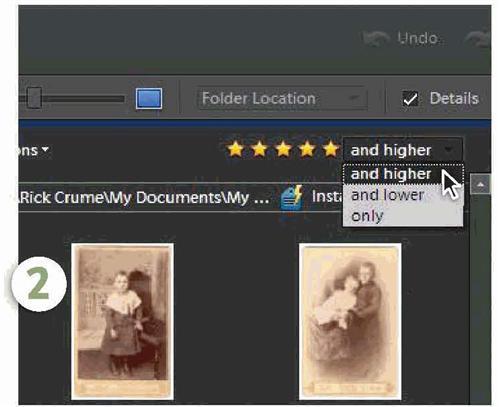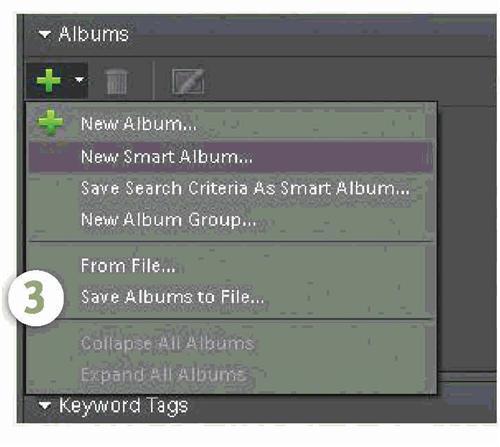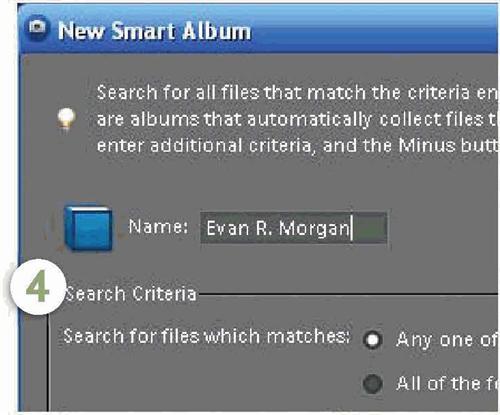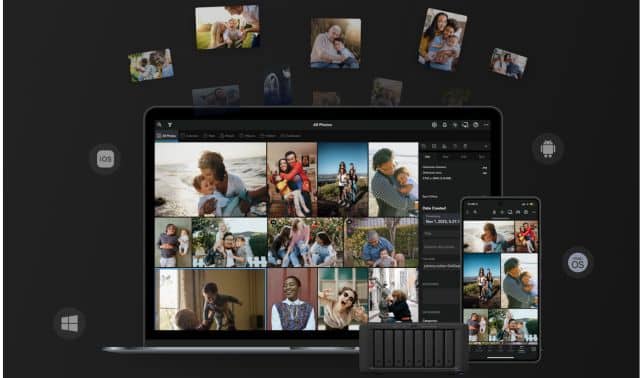Sign up for the Family Tree Newsletter Plus, you’ll receive our 10 Essential Genealogy Research Forms PDF as a special thank you!
Get Your Free Genealogy Forms
"*" indicates required fields
If you take digital pictures or scan old family photographs, it doesn’t take long to accumulate masses of image files on your hard drive. You’re too overwhelmed to label them all, and locating a particular picture is tougher than finding a needle in a haystack. What’s a genealogist to do?
Let photo software come to your rescue. Programs such as Adobe’s Photoshop Elements <www.adobe.com> ($99.99), Google’s free Picasa <picasa.google.com> and Apple’s iPhoto <www.apple.com/ilife/iphoto> ($79) make it easy to add captions and descriptions to your photos, video clips and audio clips, as well as attach “tags” (virtual labels) so you can search the files quickly. Windows Vista, the newest Microsoft operating system, also has strong photo-management features. To demonstrate the organizational possibilities, we’ll show you how to use Photoshop Elements 6 to make your pics accessible within a few clicks.
Using Photoshop Elements’ Organizer, it’s simple to tag photos with keywords that represent people, places or events. As keyword tags, you might use surnames or full names; the names of towns, states and countries; and subjects such as house, barn, church and cemetery. Most photos will get more than one tag.
If you have many photos to label and need to use a lot of tags, you may want to organize your tags in categories and subcategories, which you can create in the Keyword Tags palette. Already organized your pictures by subject in folders? The program can create and attach keyword tags based on folder names. In the upper-right area of the Photo Browser, click Display, then Folder Location to view photos by folder Click the Instant Tag button on the right side of the bar listing the folder’s path.
Photoshop Elements can even automatically find faces for tagging — just click that icon in the Keyword Tags palette.
To search for photos with a specific tag, click the box next to the tag’s name. You also can use the Find menu in Organizer to search, but keyword tags are the quickest way to organize and find files.
Album advantages
Just like physical photo albums, Photoshop Elements’ albums let you group related pictures together. You could create one album for pictures of your father’s family and another one for your mother’s family. The same picture can appear in more than one album, so albums of your father’s family and your mother’s family could include the same picture of you.
You can display an album in full-screen view or use the album to make a project, such as a photo book, online gallery or slide show.
To create an album, click the green plus sign in the Albums palette and select New Album. To add a photo to an album, just drag a photo from the Photo Browser into the album in the Albums palette or drag the album onto the photo. Photos in an album are numbered according to their order and you can drag them to rearrange them.
You also can organize albums in groups and create multiple levels of album groups. For instance, you might create an album group called Jones Family that contains albums for the Evan Jones Family and John B. Jones Family.
Shared resources
You probably haven’t thought about “hidden” bits and bytes associated with your digital photo files, but they actually can help you share information about what’s in your pics. For example, metadata — descriptive information embedded inside a file — stays with the file when you e-mail it or open it with another program. To view an image’s metadata in Photoshop Elements’ Editor, go to File> File Info.
Your digital camera automatically creates EXIF data: metadata that includes the camera model, the date the picture was taken and the camera settings, such as shutter speed, aperture and use of a flash.
IPTC, another common metadata format, embeds descriptions, captions and keywords in a photo file. XMP, a standard developed by Adobe, incorporates IPTC specifications. IPTC and XMP metadata can be stored in graphic images saved in JPG or TIFF format (for explanations of these file types, see <www.familytreemagazine.com/fileformats>).
Photo software supporting these standards includes Adobe Photoshop Elements (XMP), Picasa, iPhoto ’08, Corel Paint Shop Pro Photo X1 and X2 and Corel Photo Album 6 (IPTC).If you use old software that doesn’t support IPTC/XMP, you’ll lose this information when you share files. But just as the GEDCOM standard makes it possible for different genealogy programs to share data, IPTC/XMP lets newer photo software swap information.
IPTC information is automatically written to files when you use Photoshop Elements to export, edit or e-mail them. To avoid losing data if you share these files using other software, follow these steps in Elements to preserve the tags and other information: Select one or more files in the Photo Browser, then go to File>Write Keyword Tags and Properties Info to Photos.
You also can add descriptions in Elements’ XMP window. Open a photo in the Editor, and go to File>File Info. The Description section provides ample room for document title, author and caption. Click IPTC Content to enter a headline and description and IPTC Image to enter a location, including city, state and country.
If your ancestors took the time to write names in their photo albums, you’re lucky. Most of us have at least a few old family photographs we can’t identify. Now’s your chance to do yourself and future generations a favor by organizing and labeling your family photographs.
Step by Step: Adding Tags
To create a tag for a member of your family and apply it to photos:
1. Click the green plus sign in the Keyword Tags palette and select New Keyword Tag.
2. In the Create Keyword Tag box, select the Family subcategory. In the Name box, type a name for the tag. Optionally, add notes. You could write the person’s full name and years of birth and death. Click OK.
3. The new tag appears under the Family subcategory.
4. Select photos associated with the tag. Hold down the Control key to select multiple photos.
5. Drag the tag onto the selected photos or drag any one of the selected photos onto the tag. Gold tag icons indicate an image is tagged.
Step by Step: Searching Tagged Photos
To find photos quickly by searching the tags you assigned:
1. Open the Photo Browser and the Keyword Tags palette, To search, just click the box next to one or more tags. (Alternatively, you can search by dragging one or mare tags onto the Find bar above the Photo Browser, pictured in step 2.)
2. The Find bar shows the tags used in this search — in this case, the tag is Evan R. Morgan.
3. After you choose your search criteria, the screen will display all your pictures with the specified tag or tags.
4. Once you’ve finished searching, click Show All to close the Find bar. The software will display your entire photo collection.
Step by Step: Creating a Smart Album
Smart Albums let you focus on just the photos you want to see based on up to 10 search criteria. For example:
1. To create a Smart Album with five-star photos of Evan R. Morgan (Photoshop Elements lets you rate photos from one of five stars based on quality), first select the keyword tag from the Keyword Tags palette.
2. On the right side of the screen in the Find bar, you’ll see a row of five stars. Click the fifth star, and a drop-down menu appears. Select And Higher or Only from the menu next to the stars.
3. In the Albums palette, click the green plus sign and select New Smart Album.
4. Type a name for the Smart Album and click OK. Now you can instantly view all the best photos of Evan R. Morgan by selecting that Smart Album.
ADVERTISEMENT