Sign up for the Family Tree Newsletter Plus, you’ll receive our 10 Essential Genealogy Research Forms PDF as a special thank you!
Get Your Free Genealogy Forms
"*" indicates required fields
Beginning Your Search
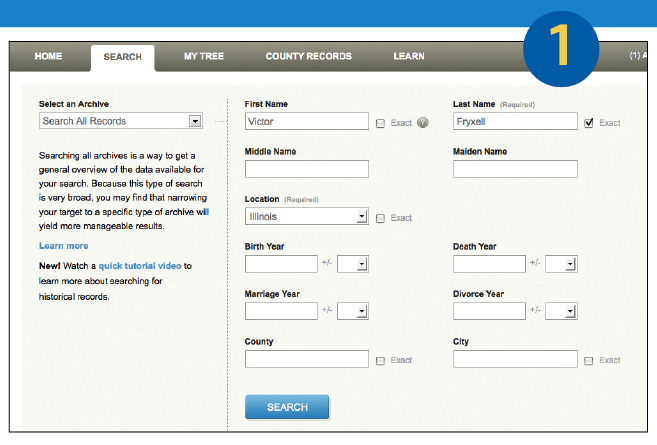
1. To get started searching Archives.com, try the default Search All Records setting, and enter a few basic facts about your ancestor. It’s easy to narrow your search later if you get too many hits. Only the last name and location fields are required. Check the Exact box next to a field when you’re sure of the spelling.
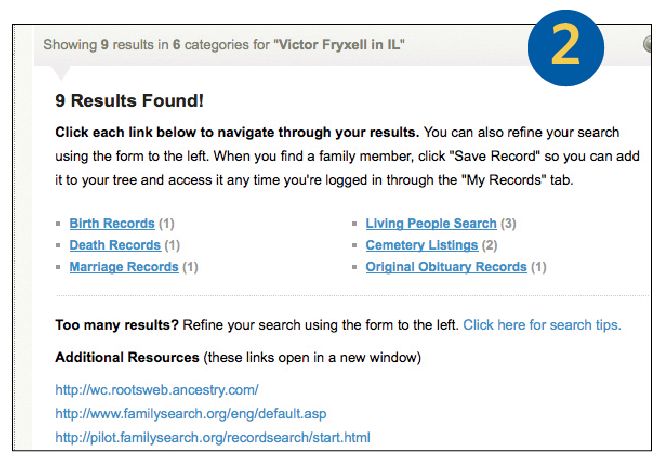
2. Click Search, and you’ll see a list of your results by record type. Don’t be discouraged if you have only a few hits, as this tally doesn’t count additional finds from FamilySearch.
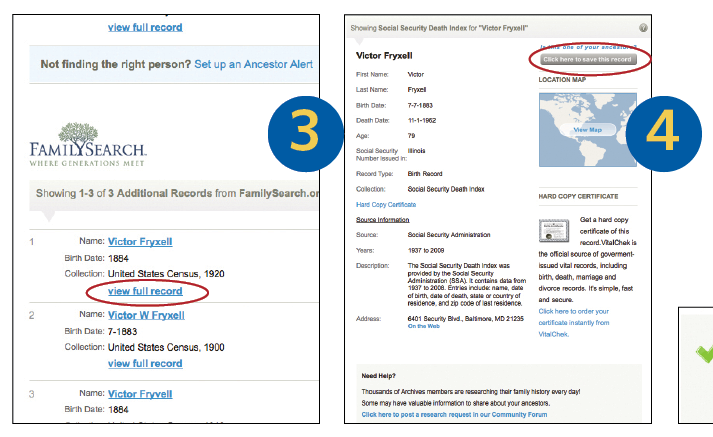
3. Click the link for any record type to view your hits plus bonus FamilySearch results.
4. Click “view full record” to see a record transcription. From this screen, you can order a hard copy, map locations that are mentioned or post a query in the Community Forum.
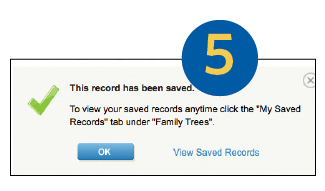
5. Selecting the gray “Click here to save this record” button at the upper right stores it to use in your family tree.
Creating and Modifying a Family Tree








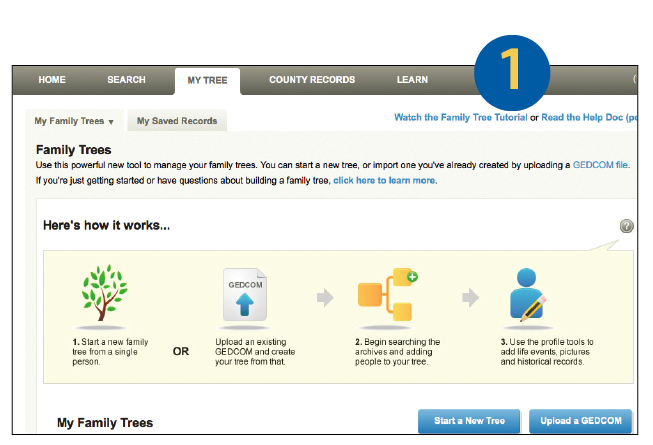
1. Click My Tree to start your online family tree. You can either start a new tree from scratch or upload a GEDCOM file.
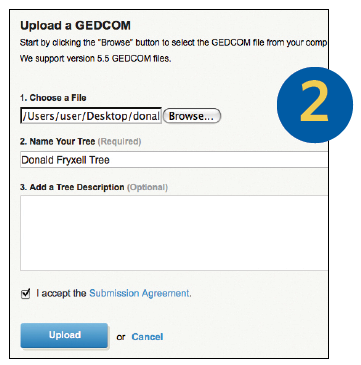
2. To upload a GEDCOM, browse to your exported file, give the tree a name and (optional) description, and click Upload.
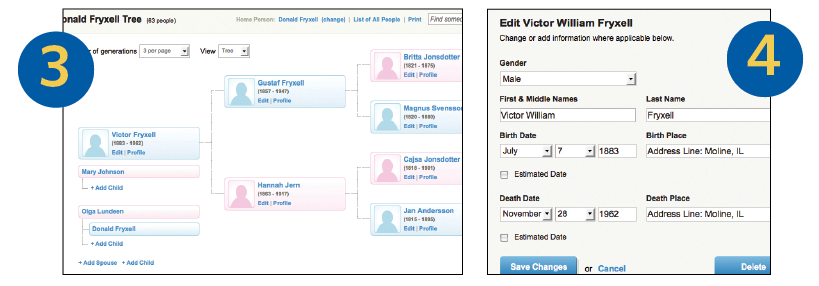
3. Archives.com automatically generates your tree. You can change the number of generations displayed or switch to a “fan” view using drop-down menus at the upper left.
4. Clicking Edit below any ancestor’s name lets you change the basic facts about that person.

5. Clicking Profile brings up a more extensive view, where you can add events, notes, images and records.
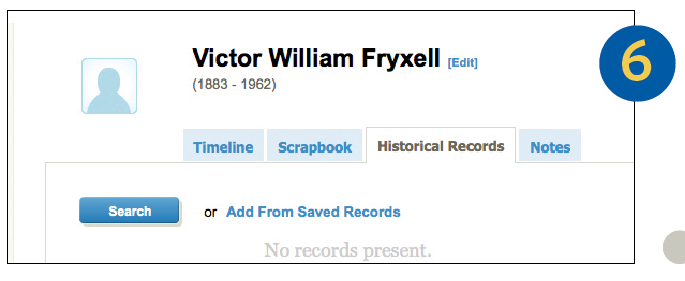
6. The Historical Records tab within an ancestor’s profile lets you attach records you’ve previously found and saved to that ancestor.
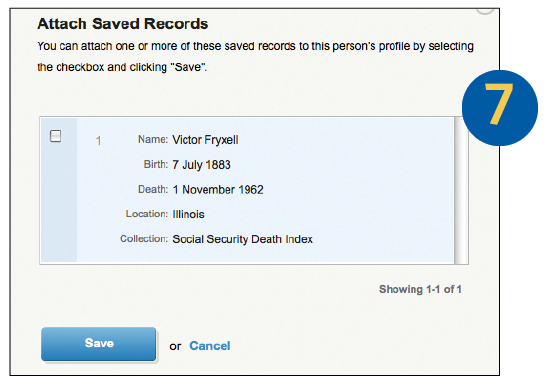
7. Just pick the record(s) you want, click the checkbox(es) and hit Save.
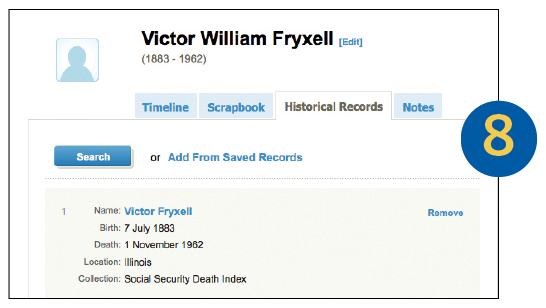
8. Your record is now saved with your ancestor’s profile.
Uploading Ancestors’ Images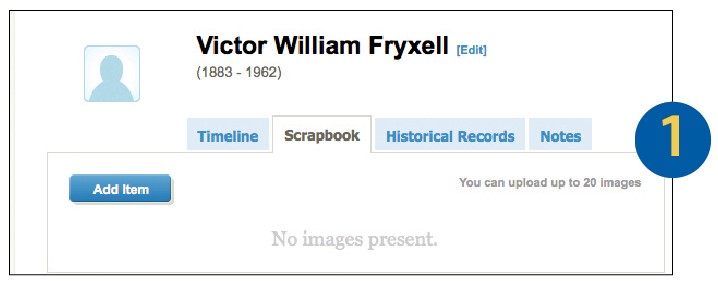
1. Adding an image to your ancestor’s profile is easy. First, click on the Scrapbook tab.
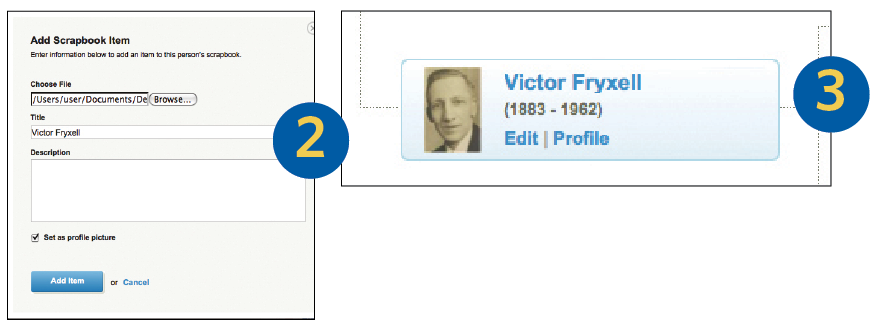
2. Browse to the image file on your computer. Add a title and description, if you wish. Check “Set as profile picture” to make this the primary image of your ancestor, and click Add Item.
3. The image will now appear in your ancestor’s profile and next to his name on your family tree.
From the December 2010 issue of Family Tree Magazine
More great genealogy resources from Family Tree Magazine:
ADVERTISEMENT

