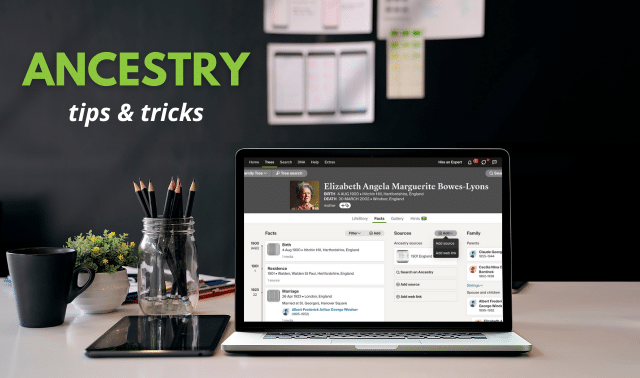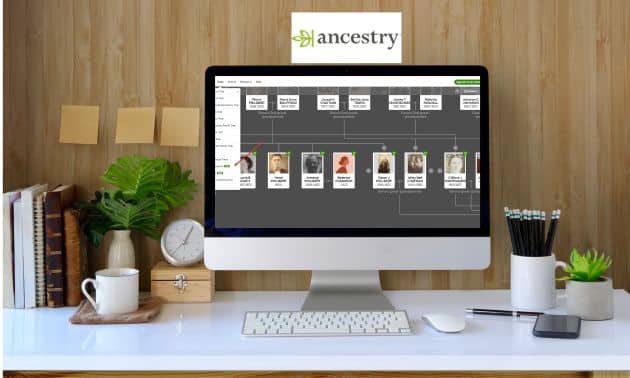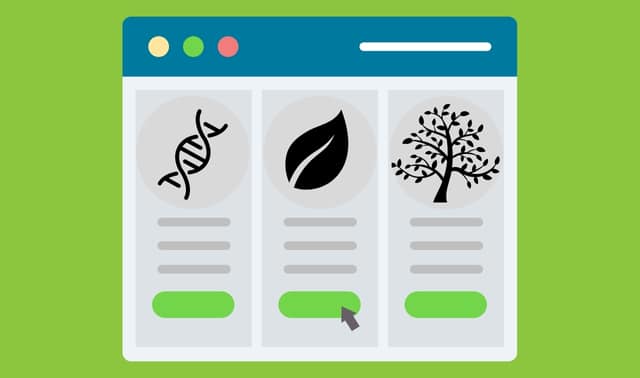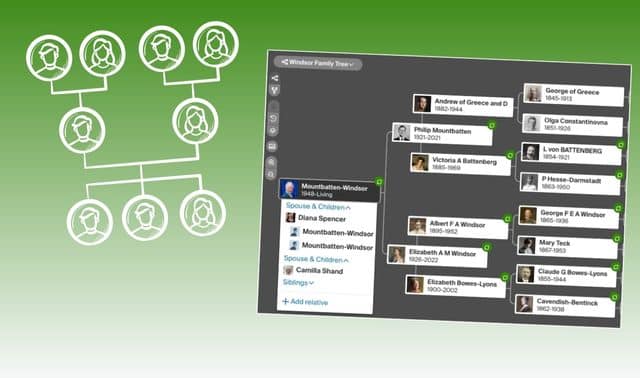Sign up for the Family Tree Newsletter Plus, you’ll receive our 10 Essential Genealogy Research Forms PDF as a special thank you!
Get Your Free Genealogy Forms
"*" indicates required fields
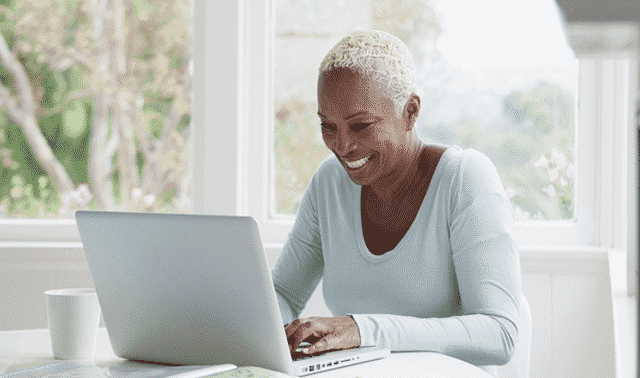
Jump to:
A. by Name
B. by Location
C. by Date
D. by Family Member
E. by Keyword
F. by Gender and Race/Nationality
G. by Collection Focus
Refining Your Search Results
– H. Sliders
– I. Category Filters
Genealogy website Ancestry.com offers flexible searching of its massive databases—but if you don’t how to manipulate those options, they’re useless to you. So let’s alter our family history race route to include some additional training on the site’s search form. In this article adapted from the new second edition of my book, the Unofficial Guide to Ancestry.com, I’ll share the best ways to reach into the site’s record collections and pull out important clues about your ancestors’ lives.
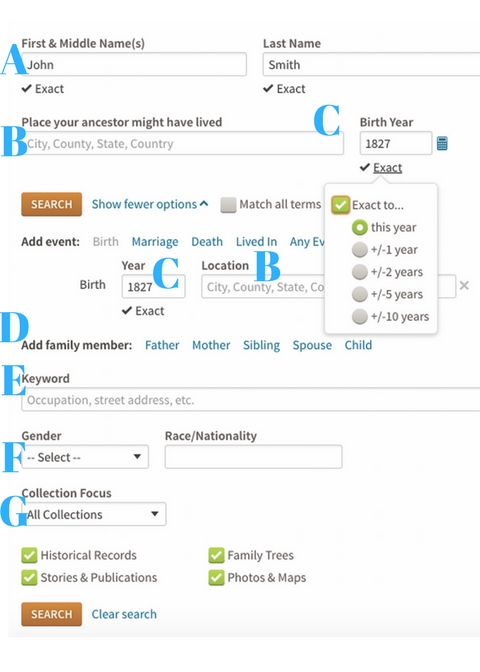
E (Keyword) F (Gender and Race/Nationality) G (Collection Focus)
When you first log in to Ancestry.com, you’ll see the search form. You also can access this form at any time here or by clicking the Search tab on the navigation bar at the top of any page, then choosing All Collections from the dropdown menu.
If you’re lucky, a search on a name and birth year will immediately hit the jackpot, with that ancestor’s census record or will first in the search results. But more likely, the search will yield thousands of results requiring valuable time to slog through. You need to enter more information and allow for uncertain spellings and years of birth and death. To do that, click Show more Options near the bottom of the search form (you may already see these options, depending how you’ve used Ancestry.com in the past). Let’s go through each part of the search form and discuss how best to use it in your search. As you follow along, log in to your Ancestry.com account and try searches for someone in your family.
A. by Name
Enter your ancestor’s first, middle (if you know it) and last names. You’ll notice that when you enter a name in either field, the word “exact” appears below with a checkbox. Click that word and several filter options pop up. These let you specify how broad you want to search. No filters checked is the broadest search, which is a good starting point, or check one or more of these filters:
- Exact: Find only records with the names exactly as you typed them.
- Sounds Like: This uses various algorithms to find records with names similar to what you typed.
- Similar: This option finds records with common variant spellings and alternate forms of the name you typed, including common nicknames for given names. It’s also a good idea to try separate searches with nicknames instead of given names, especially any unusual ones.
- Soundex (surname only): This finds surname variants that have the same Soundex system code as the one you typed (read about the system at the National Archives).
- Initials (first/middle name only): This includes records that have only first and/or middle initials matching the name you typed. The name fields let you search with wildcard characters to find variants. The * represents zero to five characters; the ? represents one character. You can use a wild card for the first or last letter, but not both, and names must contain at least three non-wildcard letters.
If you have a family tree on Ancestry.com, the site may try to autofill the form with a person from your family tree. For example, when I start typing the name Calvin into the First and Middle Names box, Ancestry.com suggests Calvin Manlieus Dimmitt from my tree. If the suggested person isn’t the person you want to find, ignore it and continue typing the name you need.
If the suggestion is the person you’re searching for, click the name to autofill the search boxes with the person’s name, birth date and place, family members’ names, etc. You then can change or remove the content in each field, depending what you’re looking for. If you want a married woman’s death record, for example, delete her maiden name from the search box. If you’re searching for census records from her childhood, remove her married name, as well as her spouse’s and children’s names from the family members area of the search form (which we’ll discuss in a bit).
Try running multiple searches with the names entered in different ways. For instance, if your ancestor’s name was John Albert Johnson, you may have to type the name as John Johnson, John Albert Johnson, J. Johnson or J.A. Johnson. I’ve also seen people listed on censuses with the middle name first, or by only a middle name. As you do more searches, you’ll become more adept at spotting potential name anomalies.
Ancestry.com may return records that don’t match the first name you typed in, but strongly match other criteria included in your search. If a result matches all criteria save the name, it’s worth taking a closer look at the record.
B. by Location
Our ancestors moved around more than we might realize, and their records may give different places of birth or refer to the same place with different names. So it’s helpful to allow for location variations when searching for people in records. Once you begin typing a location name in Ancestry.com’s search form, the “place picker” will serve up suggested place names to help you choose the location assigned in Ancestry.com’s indexes. Choose a suggested place, or you won’t get search results.
Like the name fields, filling location fields also brings up filters that let you narrow your search. No filters checked is your broadest option: It’ll return any records matching your other criteria, with those that also match this place prioritized at the top of the list. Or you can check one of the filters to narrow your matches to records from
- exactly the place you entered
- exactly the county where the place is located the county where the place is located plus surrounding counties
- the state where the place you entered is located
- the state and adjacent states
- the country where the place you entered is located
Adding a “Place your ancestor might have lived” helps focus your search. You also can add places where other life events, such as birth or death, happened by clicking on that event in the “Add event” area. Click Lived In to add another place the person might’ve lived. Click More to add a port of arrival or departure (if you’re searching immigration records), or place of military service. If you click Any Event, your search will return records in which the person named has any life event occurring in the location you entered.
C. by Date
Adding a birth year to your Ancestry.com searches can help you distinguish among records of people who had similar names and lived in nearby places. This is particularly helpful if your ancestor had a common name, or if another family of the same surname also lived in his community. Do you know an ancestor’s age, but not a birth year? Click the calculator icon to figure out an ancestor’s birth year based on how old he was in a particular year (such as during a US census).
You’ve probably noticed that our ancestors often were inconsistent about their ages and birth dates in genealogical records. Many weren’t overly concerned with keeping track of their ages. Some people didn’t know their own birthdays, particularly in the years before official birth records were kept. And, just as with names, whoever wrote down a person’s birth date or age on a record might get it wrong. The search form’s date fields offer filters to help you find records in which your ancestor’s birth date is off by one, two, five or 10 years in either direction from the year you entered. You also can search for records with exactly the year you entered.
If you’re searching for a relative’s death records, click Death under Add Event, and enter the year of death. You can add a date range, just as for a birth year. If you’re searching for census, marriage or other records—but not death records—it’s best to leave this field blank. That’s because most records about your ancestor were created while he was alive, and won’t contain anything in the death field.
If you don’t use any date ranges, your results will include records from all years, with the closest matches to other criteria ranked highest. To get more-manageable results, it’s important that you add a date for at least some life event, even if it’s just an educated guess.
D. by Family Member
This section of the search form allows you to add the name of a family member who’s likely to appear in documents such as censuses, passenger lists and vital records along with your relative. This could be a parent, sibling, spouse or child. Click the relationship to add the person’s name. When you enter a name, an Exact box appears below the field. If you check it, you’ll see only results in which that name appears in the record along with your target relative. If you don’t check it, results containing the name you enter will rank higher in your results.
Adding a family member is especially helpful when working with ancestors who have common names. Or if you’re searching for an ancestor’s marriage record, add the spouse to your search (use a woman’s maiden name). You also can use this section of the search form to find records of children born to a couple: Enter the names of an ancestral couple in the fields for Mother and Father, leaving the main first and last name fields blank. Try both a maiden and married name for the mother, as birth records might give the name either way.
E. by Keyword
The Keyword box is another way of filtering for better results. For example, if you know that you’re seeking a person who served in the armed forces during the Revolutionary War, enter revolutionary war. (It’s not necessary to capitalize words in the search boxes.) Putting quotation marks around keywords (“revolutionary war”) tells Ancestry.com that exact phrase must appear in records matching your search.
F. by Gender and Race/Nationality
These fields let you specify the gender and race or nationality associated with the person you’re searching for. The latter field has an Exact checkbox. It’s usually best to leave these options blank, as they’re less important than other fields in narrowing your search. Using these fields may, in fact, filter out relevant records that didn’t happen to specify these fields. That said, typing a general race or nationality, such as German or black may help when you’re searching for immigration or census records, in which these details might be recorded.
G. by Collection Focus
The last section of the search form lets you target your search more precisely by narrowing results to certain collections. As Ancestry.com increases its international content, this is a handy way to view only records related to your ancestors’ places. A dropdown menu lets you select a particular place or an ethnicity (black, Jewish or Native American—groups for which records often cross national boundaries). I encourage you to use this option if you know where a person lived. For example, if an ancestor lived his entire life in Canada, select Canada as the collection focus to return only records that are identified as Canadian records. Optionally, you can choose All Collections. If your ancestor lived in multiple places (such as first in the United Kingdom, then Canada, and then the United States), try doing multiple searches, each with a different collection focus.
At the bottom of the search form, you’ll see checkboxes by four collection types:
- Historical Records: censuses, passenger lists, draft registrations and other records
- Stories & Publications: newspapers, published family histories and stories attached to public family trees
- Family Trees: profiles in family trees other Ancestry.com members have posted (if the tree is private, you can message the person through Ancestry.com)
- Photos & Maps: images (not necessarily just photographs) attached to family trees, as well as gazetteers and maps
Check the box next to each type of record you want searched. You might want to see only documents, for example, or you might be hoping for a photo of your great-grandfather. If you’re just starting your search, leave all the boxes checked to get as many results as possible, then refine your search to eliminate what you don’t find helpful.
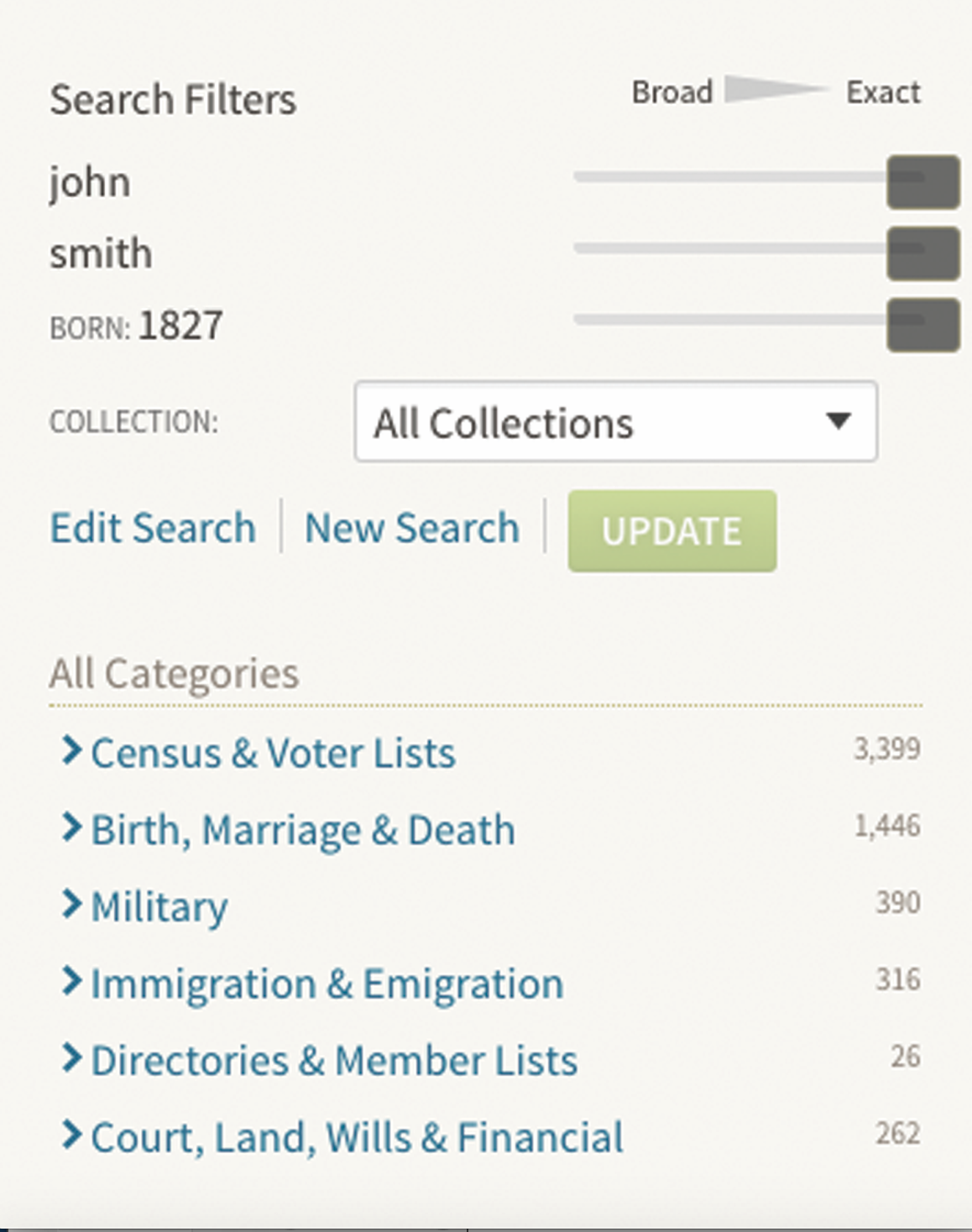
Refining Your Search Results
After you’ve looked through a few search results, you might want to try a name variant, broaden the birth year range or make another adjustment. You can do this without returning to the search form by using the tools at the top left:
H. Sliders
The sliders (located under the Search Filters heading) let you quickly broaden or narrow search fields including first and last name, places of life events, and date ranges of life events. Slide right to narrow, left to broaden. When you hover over each position on the slider, a pop-up will show you the settings for the position. Click Update to apply the new filters to your search results. When I search for my grandfather Herschel Hendrickson, born in 1888 and living in Missouri, I get more than 86,000 results when all sliders are on the broadest setting. If I move the name and birth year filters to the right, I narrow this to just four results—and all are for Grandpa.
To change your search terms and add new ones, click on Edit Search. The search form opens with your current terms; make any changes and click Search to see your new results. To start over with a cleared form, click New Search.
I. Category Filters
Another way of filtering is to confine results to specific categories (also called collections). To the left of your search results, underneath the sliders and the All Categories heading, you’ll see filters for categories of records. Find a category that interests you and click on it. Your search results change to show only records in that category. The filter list changes to show any subcategories, which you also can click on to further narrow your results—right down to the titles of specific collections.
Keep in mind that if you apply a category filter and then Click Edit Search, the search form options you see will be specific to the category you’ve applied. Immigration records, for example, generally don’t name relationships among those in the records, so the search form for the Immigration and Emigration category doesn’t have fields for adding family members.
A version of this article appeared in the March/April 2018 issue of Family Tree Magazine.
Related Reads
ADVERTISEMENT