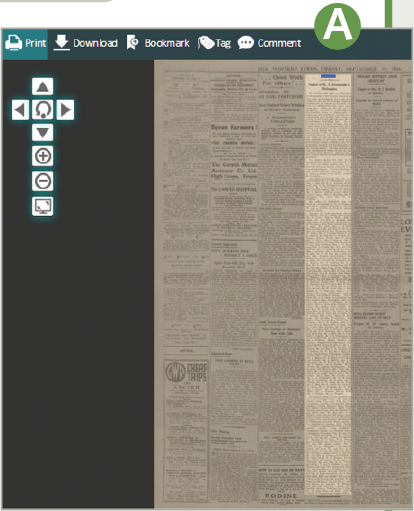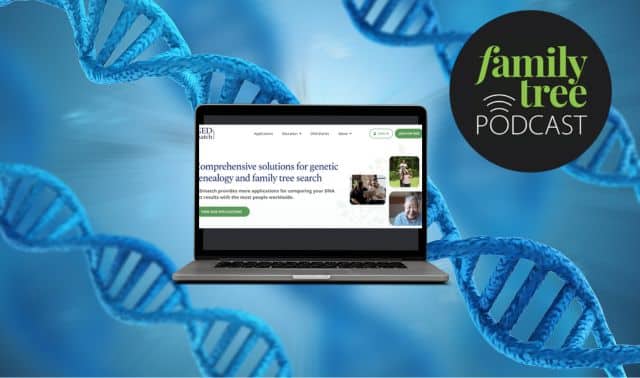Sign up for the Family Tree Newsletter Plus, you’ll receive our 10 Essential Genealogy Research Forms PDF as a special thank you!
Evernote’s desktop clipper can capture only what appears on your computer screen at one time. And although the browser clipper does have a “full page” clipping feature that can clip outside of the viewing range, it can’t clip digitized documents that appear in genealogy websites’ image viewers. In cases like these, the desktop clipper and Evernote’s merging feature come together to get the job done. Here’s how:
1. Start by positioning the item on the screen for maximized viewing. In the case of a newspaper article in a viewer, use the zoom tool to enlarge the article enough to make it readable (A).
2. If the article can’t be fully displayed in the viewer, display what you can, starting at the bottom. Use the desktop web clipper by right-clicking on the Evernote icon in your computer’s task bar and selecting Clip Screenshot. Use the crosshairs to draw a box around the article and then release your mouse to instantly save it as a note in Evernote. Then move up the article in the viewer to display the next section and clip, and so on until you’ve clipped the entire article. You’ll end up with multiple notes.
3. Next, go your Evernote desktop app and locate the notes so you can merge them into one note. Display the notes in the center column in sequential order.
4. Click the first note in the series at the top of the center column. This is the top of the article. Hold down the shift key and click the last note in the series to select all the notes. (If for some reason your notes aren’t in sequential order, hold down the Control key instead and click each note in order, from the top of the article to the bottom, to select them all.) All the notes will gather together in the note panel.
5. Click the Merge button (B). All the notes will come together in one single note. Highlight the gray bar that says Screen Clip at the top of the first segment of the article and press the Delete button on your keyboard to remove it.
6. Move down the note to the next gray bar and repeat. You may end up with a line of white space between the segments, which you also can delete. Continue the process between segments, and you’ll have one continuous newspaper article in a single note.
From the March/April 2015 Family Tree Magazine