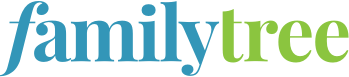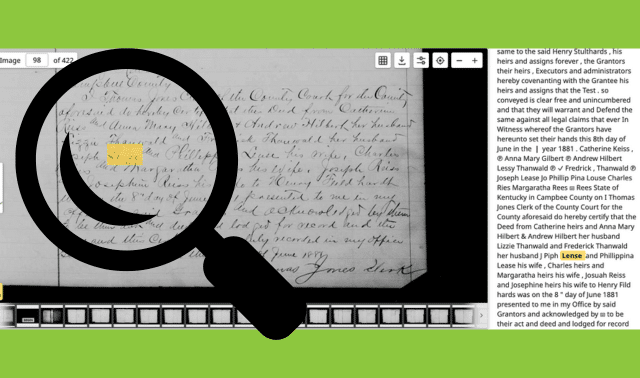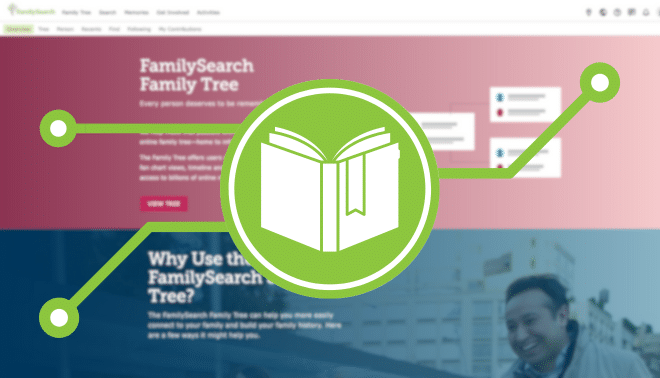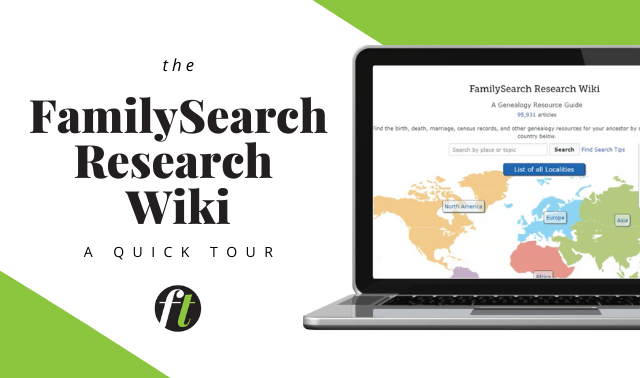Sign up for the Family Tree Newsletter Plus, you’ll receive our 10 Essential Genealogy Research Forms PDF as a special thank you!
Get Your Free Genealogy Forms
"*" indicates required fields
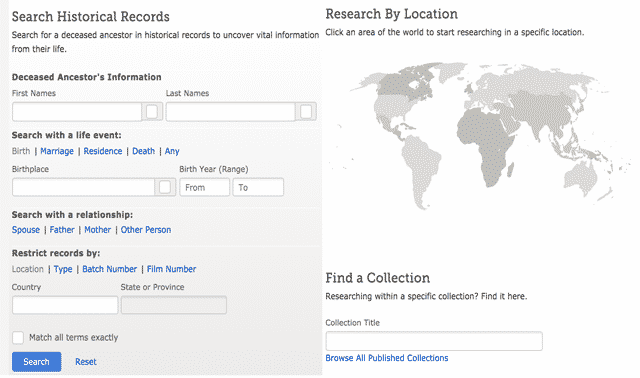
As the largest free genealogy website—which is rapidly adding historical record images—FamilySearch.org should be a frequent stop for any family historian. And don’t let the simplicity of the search form fool you: there is so much under the hood here to help you ferret out your ancestors’ records from the gazillions in the site’s collections. Let me introduce you to tricks for searching the historical records databases on FamilySearch.org and arm you with strategies for finding the family history records you need.
Search Form Fields
There are many ways to search FamilySearch.org records, but all of them start under the Search tab by selecting Records from the dropdown menu (or go directly to <www.familysearch.org/search>). This takes you to a landing page with the main Historical Records search form, which lets you run a global search of all the site’s indexed records. Those include censuses, immigration and naturalization records, military records, vital records and other historical documents. This search form doesn’t yet cover digitized books (which has a separate search you access under the Search menu), the FamilySearch Family Tree (which you access by clicking the Family Tree tab; free registration is required), or the not-yet-indexed records (see page 45 for more on these). Let’s take a closer look at the search fields:
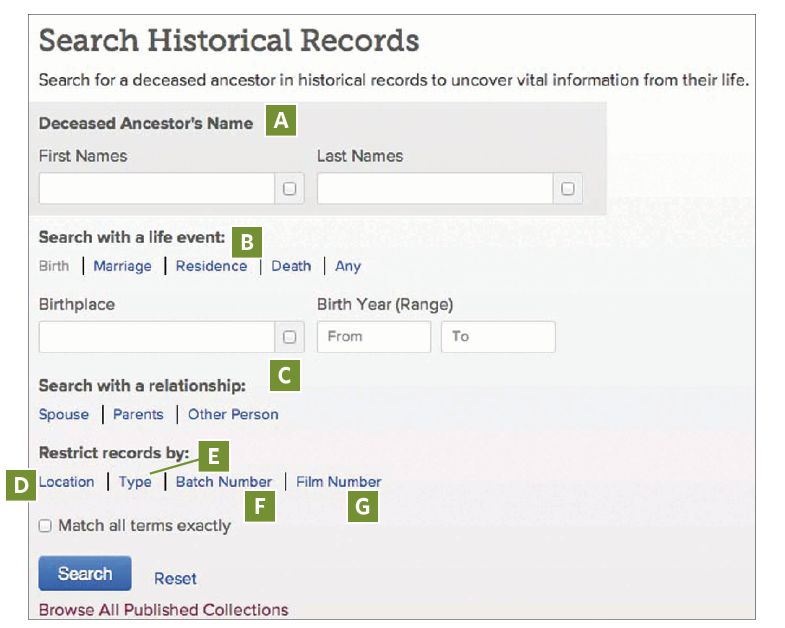
A. First and Last Names:
The form has separate boxes for the first name and last name of your ancestor. (You can include a middle name or initial in the First Names box.) Next to each name is a check box. When you click this check box, your search is restricted to the exact name you typed. This means your results won’t include a record with a spelling variation or nickname, just the precise name you entered. This will help narrow the search results to sift through, but it could leave out some relevant results.
For example, when I searched for my ancestor Blasius Schwer with only his name, I got more than 3,000 results. When I checked the exact check box for his last name, the search returned 384 results. When I checked the exact name check box for both his last and first names, I got just six results. Start your search broad, and narrow as needed.
B. Life Event Date and Place:
Under the Search With a Life Event heading, you can choose to enter a date range and place where an ancestor lived, was born, married or died. Click on the Birth, Marriage, Residence, Death or Any link to bring up search fields where you can list a date or date range and a place for the corresponding life event. The Any option covers birth, marriage and death dates and places, but it’s best used to enter an immigration year if you want a passenger list, or the years of a war if you’re looking for military records. If you want a specific census record, click Residence and enter the census year. As with personal names, when you enter a place for any life event, you have the option to restrict your search to the exact place name you entered.
You can add as many life events as you want to your search, but keep in mind that adding a lot of detail here could restrict your matches. In most instances, it’s best to begin your search by entering just one life event, such as a birthplace with a year range for the birth, or a place of residence and the year range your ancestor lived there. If you you want to remove an event from your search, just hover your mouse over the relevant part of the search form and click on the X in the corner of the highlighted box that appears.
C. Relationship:
If your ancestor has a common name, such as John Smith, it could be beneficial to add family members to your search (especially if the family member has a unique name). This will tell the site to find records that name the other person along with your ancestor. Another good way to use this area is to look for all children of a couple: Add their names as the Parents, and leave the ancestor’s name fields blank. You can add up to four family members in a search: a spouse, mother, father and/or one other person (such as a sibling, cousin or even an unrelated household member). Just click the appropriate link: Spouse, Parents or Other Person. Each name field has an exact check box. Again, checking it means only names that match exactly will be included in your results—and matches with nothing in the spouse, father, etc., search field won’t show up.
D. Location:
In the Restrict Records By section of the search form, you can enter a specific location for your ancestor. The location field allows you to enter a country and a state or province. After you click the Location link, search fields will appear to type a country, then a state or province.
E. Record Type:
The Restrict Records By section also lets you enter a specific record type you want to search. This is helpful if you’re looking for, say, just census records or birth records. Click the Type link for a list of record types with check boxes: Births, Baptisms and Christenings; Marriage; Death; Census, Residence and Lists; Immigration and Naturalization; Military; Probate; and Other. Check the box for the record types you want your search to include. You can select as many as you want. If you don’t select any boxes, all record types will be included in your search.
F. Batch number:
You can search records by batch number in this part of the search form. A batch number, given to each batch of records when they were originally microfilmed, indicates a single source type (such as records from a single church). Once you have a batch number for a relative’s record, you could search with that number to find other relatives who may appear in records from the same batch.
G. Film Number:
Finally, the Restrict Records By section also lets you search by microfilm number. Entering the film number here lets you see if data from that microfilm is online, and searches for every person associated with that film. If you think your ancestor really should be included in an online collection but you can’t find her, this is a way to view every indexed name. Or suppose you’re interested in the Family History Library microfilm No. 1992052, which has Illinois births (minus Chicago) from 1842 and 1849 to 1872. You’d enter 1992052 in the Film Number search box and—because the data are indeed online—get a list of every person named in this film.
Search Form Filters
After you’ve entered your search criteria and hit the Search button, a results window will display your matches in order of how relevant they are to your search. The default view shows 20 results per page, but above the list is an option to see 50 or 75 results per screen. The list shows transcribed data from each matching record: the name of the person matching your search, the title of the collection that match comes from, dates and places of life events mentioned in the record, and names of others (such as spouses and children) listed in the record. You’ll also see a down arrow you can click for more details from the record, or click the icon in the Details column. If the record has a digitized image associated with it, you can view it by clicking the camera icon in the Image column. A colored bar separates the results the site deems most relevant from those less likely to be your ancestor.
If you don’t find the record you want, you can adjust your search by changing, adding or removing search criteria under the Refine Your Search column to the left (click the arrow if you don’t see it). You also can filter results in several ways to help you home in on the ones you want:
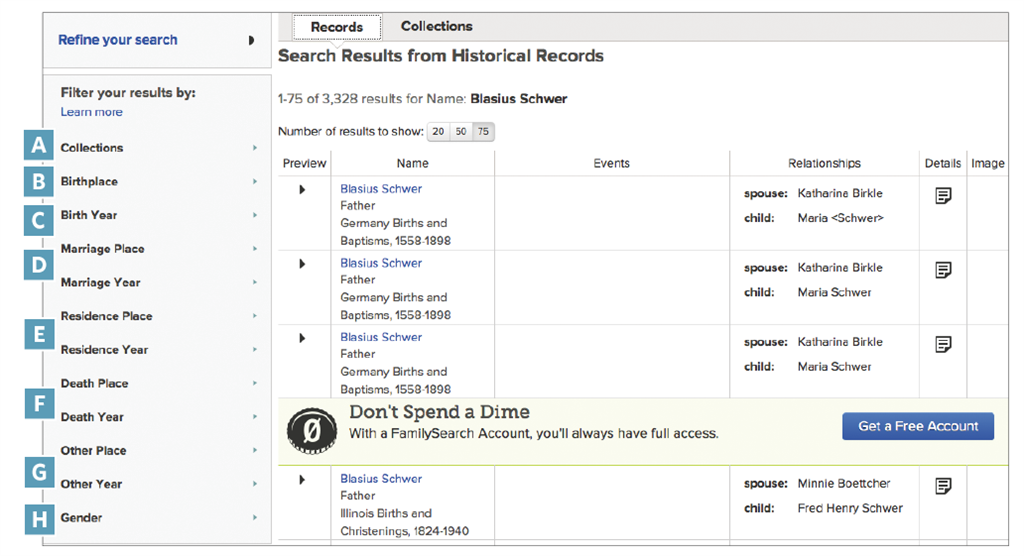
A. Collections
Click here (or on the Collections tab above your search results) to group matches by the collections they’re part of. If you’re looking for 1900 census records, for instance, you can view only census results by selecting the check box next to that census collection. Note that the default view shows only the five collections in each category with the most matches; click a category’s Show All link to expand the list. Once you’ve chosen all the collections you’re interested in, click the Filter These Results button at the top of the page.
B. Birthplace:
Click to see a list of birthplaces that are included in your search results, along with the number of matches mentioning each place. Places are broad, such as United States and the United Kingdom and Ireland. Select a place to view only the matches mentioning birthplaces from that country or region. For example, if your Blasius Schwer search calls up matches for men born in Canada and Continental Europe, you could opt to view only the matches born in Europe. This also will filter out records that don’t have anything in the birthplace field—so consider skipping this filter if the record you’re looking for doesn’t include a place of birth.
C. Birth Year:
This filter lets you view matches by century of birth mentioned in the record, such as 1800s or 1900s.
D. Marriage Place and Marriage Year
These filters work similarly to the ones for birthplace and birth year—if you’re searching for an ancestor’s marriage records, use these to limit your matches to a place and/or year of marriage mentioned in the records.
E. Residence Place and Residence Year:
Here, you can view matches containing a place or year of residence. As for other filters, the places are countries or regions, and the years are centuries. If you’re looking for US census records, say, this is a helpful way to filter out matches from UK censuses.
F. Death Place and Death Year:
Use these filters to view only matches with death places and dates from a particular country/region or century.
G. Other Place and Other Year:
These filters cover other types of dates and places mentioned in records, such as draft registration, immigration or divorce. Try them if you’re looking for a military, passenger, divorce or other records whose information might not fall neatly into a birth, marriage, death or residence category.
H. Gender:
Choose to view records in which the person named is designated Male, Female or Unknown. This can be helpful to narrow results if you searched for only initials or a gender-neutral first name. Keep in mind records sometimes got the gender wrong, and this would filter out records not specifying a gender.
You can select just one filter or combine filters from each category. Remove a filter by clicking the X next to the name of the filter.
Other Useful Tips and Tricks
In addition to using the Historical Records search, you also can comb through FamilySearch.org’s indexed records in other helpful ways. For example, you can search individual collections, a great strategy when you’re looking for an ancestor in a certain census or in the vital records of a particular state or country. The easiest way to access these specific collections is to go to the FamilySearch Collections List. This pulls up a list of all the site’s record collections. Filter by place and record type to find the collection you want.
Another option is to search by location. From the map on the main search page, select a country or US state. A popup shows you the number of collections, indexed records and record images FamilySearch.org has for that place. Then just click to search just the collections associated with that place.
But not all of FamilySearch.org’s resources can be searched using these forms. The site has many unindexed (translation: unsearchable) records. Using those records is a matter of browsing page by page, like scrolling through microfilm—but it’s worth the effort if you find a relative’s record. Learn more about how to browse these records collections in our tutorial.
It’s so exciting when the right name pops up in search results. “There’s my ancestor!” you might think. But it’s possible that same-named match isn’t actually your relative. When you find a potential match, click on the record and look at several other fields of information, such birth or death date and family members’ names. View the record image itself, if there is one. If you’re still unsure whether you have the right person, you can click the link to save the match to your Source Box (you’ll be prompted to register with the site if you’re not signed in) for further evaluation.
FamilySearch.org adds new digitized records and index data every day. Now that you’re intimately familiar with the site’s search and filtering options, you’ll want to revisit regularly to seek your family history.
A version of this article appeared in the September 2015 issue of Family Tree Magazine.
ADVERTISEMENT